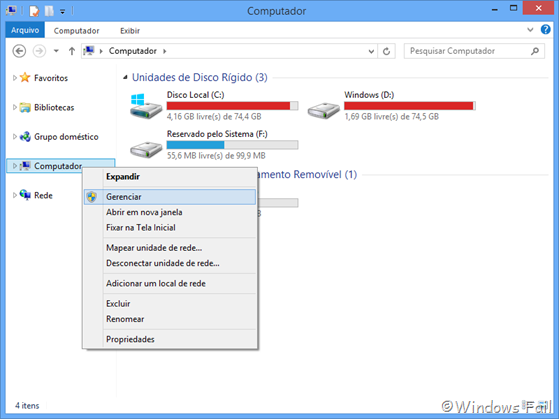Você é usuário do Windows 8 e deseja particionar o seu disco rígido? Você deseja realizar esta tarefa sem precisar baixar algum programa? Pode relaxar, pois assim como o Windows 7, o novo Windows também permite ao usuário particionar o HD.
-
O que é partição?
Para quem não sabe, partição (também chamada de volume) é uma área no disco rígido que pode ser formatada com um sistema de arquivos (ex: FAT, NTFS, FAT32) e é identificada por uma letra do alfabeto. Quando o Windows é instalado, geralmente a letra da partição é C, como na imagem abaixo.
Criar uma nova partição gera algumas vantagens para o usuário, como backup de arquivos importantes e a instalação de um novo Windows sem ter que abrir mão do atual.
-
Para criar uma partição no Windows 8:
A criação de uma nova partição no Windows 8 é praticamente igual ao Windows 7, portanto quem sabe criar partições no Windows 7 saberá criar no novo Windows sem dificuldades.
Passo 1: Na Área de Trabalho, abra o Explorador de Arquivos (novo Windows Explorer). Clique com o botão direito em Computador, depois clique em Gerenciar.
Passo 2: Na janela que abre, clique duas vezes em Repositório e depois clique em Gerenciamento de disco. As partições do HD – e de outros dispositivos de armazenamento conectados ao computador – irão ser exibidas.
Você precisará diminuir o espaço da partição primeiro para criar uma nova partição – caso haja algo na janela relacionado á “Não alocado”, prossiga para o passo 5.
Passo 3: Clique com o botão direito em uma das partições (de preferencia a com maior espaço) e clique em Diminuir volume. Aguarde até que uma nova janela apareça.
Passo 4: Digite um espaço a diminuir em MB (megabytes) e clique em Diminuir, como na imagem abaixo. A partição que você escolher terá menos espaço disponível e um bloco chamado “Não alocado irá aparecer”.
Passo 5: Clique com o botão direito em Não alocado e clique em Novo Volume Simples.
Passo 6: Na tela inicial do assistente, clique em Avançar. Digite o tamanho em MB (megabytes) do novo volume, depois clique em Avançar novamente.
Passo 7: Escolha uma letra de unidade e clique em Avançar. Na tela seguinte, marque Formatar este volume com as seguintes configurações e defina as seguintes opções:
- Sistema de arquivos: escolha entre FAT32 e NTFS;
- Tamanho da unidade de alocação: clique em Padrão;
- Rótulo do volume: escolha um nome para o volume (ex: Minha partição).
Depois de ter definido as configurações acima, clique em Avançar. A janela irá mostrar que o novo volume foi criado com sucesso. Clique em Concluir e sua nova partição estará pronta para uso.